Container policies
Learn about the predefined finding policy templates for containers.
All findings are enabled, disabled and/or customized via policies. There are three types of Finding Policies:
You can view, enable, disable, edit, upgrade, or delete your Endor Labs finding policies.
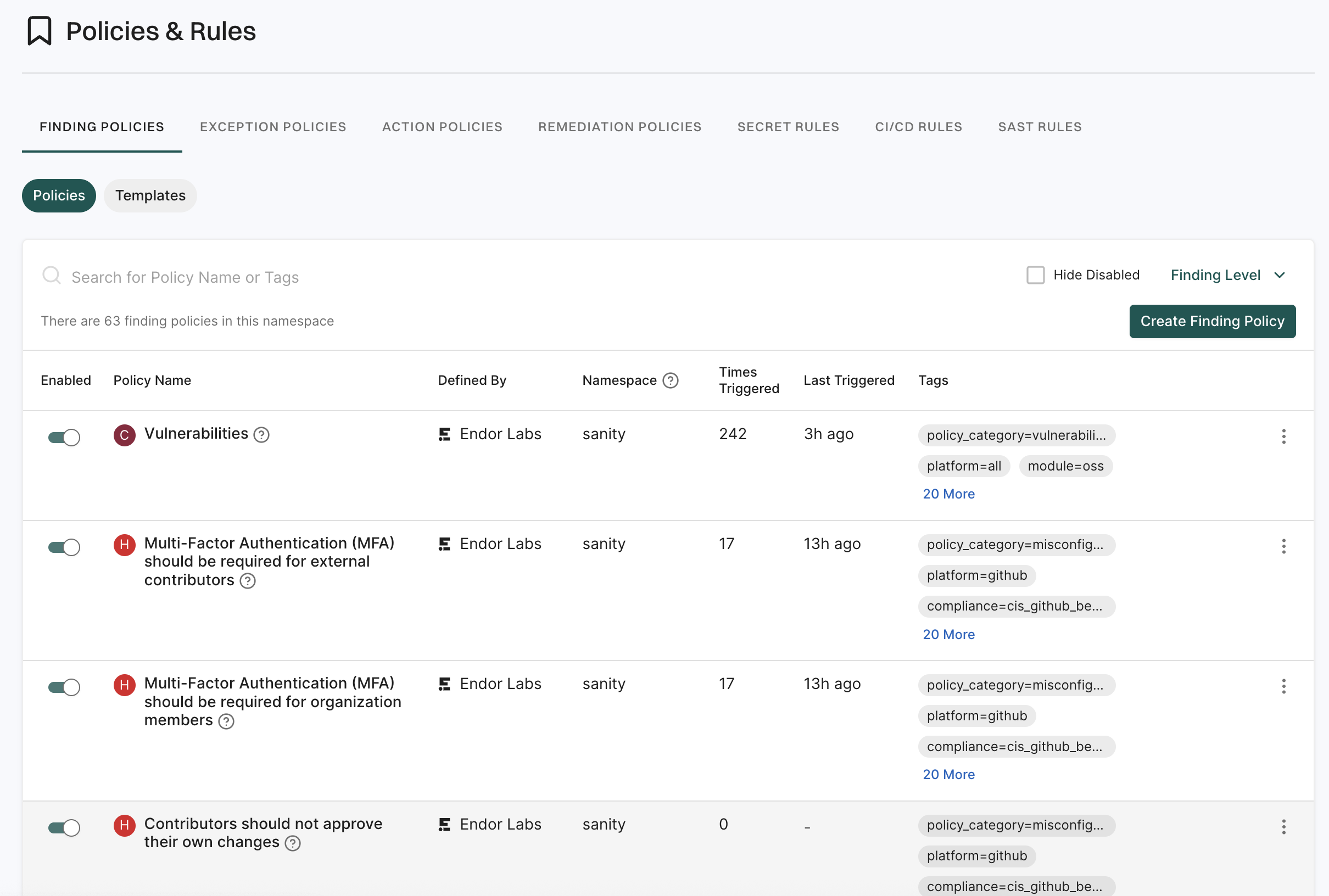
Upgrades are available when there are changes to a policy, such as new fields, parameters, tags, or updates to the Rego code. After upgrading a policy, you can’t revert it to its previous version.
To upgrade a policy based on the latest template version, click the vertical three dots and select Upgrade.
In Upgrade Available for Policy, review the release notes and select Upgrade Policy.
You can enable automatic policy upgrades from the Policies & Rules system settings. See configure policy settings for more information.
Sign in to Endor Labs and select Policies & Rules from the left sidebar.
Select Finding Policies to view the list of finding policies.
Select a policy you want to review and click View Details.
You can see the policy’s description, scope, and metadata. You can review the severity, finding categories, explanatory details, remediation steps and the Rego rules that implement the policy logic.
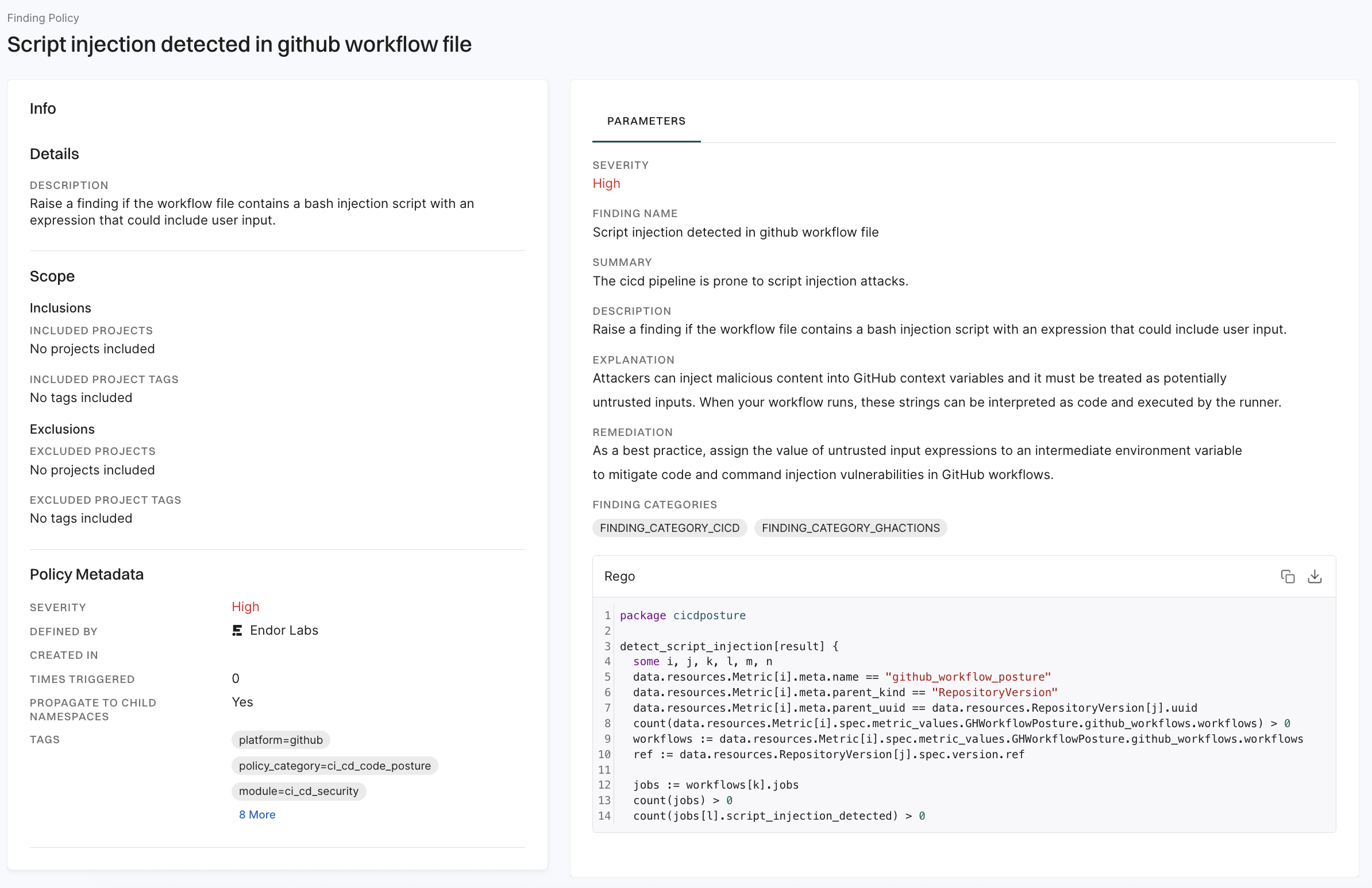
Create custom finding policies to identify additional issues based on the needs of your organization. For example, you can create license violation policies to define the behavior for missing, unknown, problematic, or incompatible licenses. You can permit or restrict packages with certain license types.
Endor Labs provides finding policy templates for various use cases:
Create a finding policy from a pre-defined Endor Labs template.
Write a finding policy from scratch using the OPA Rego policy language.
Sign in to Endor Labs, and select Policies from the left sidebar.
Click Create Finding Policy.
Choose From Scratch to author a finding policy from scratch.
Enter the Rego rule for the policy in Rego Definition. For instance, the following Rego rule identifies dependencies with an Endor Labs overall score lower than 7.
package examples
match_package_version_score[result] {
some i
data.resources.Metric[i].meta.name == "package_version_scorecard"
data.resources.Metric[i].meta.parent_kind == "PackageVersion"
data.resources.Metric[i].meta.parent_uuid == data.resources.PackageVersion[_].uuid
score := data.resources.Metric[i].spec.metric_values.scorecard.score_card.overall_score
score < 7
result = {
"Endor": {
"PackageVersion": data.resources.Metric[i].meta.parent_uuid
},
"Score": sprintf("%v", [score])
}
}
Enter the OPA Query Statement for the rule in the following format: data.<package-name>.<function-name>. For the example, the query statement is data.examples.match_package_version_score in the above Rego rule.
Select the Resource Kinds required to evaluate the policy. For the example above the required resource kinds are PackageVersion and Metric.
In Group by Fields, if applicable, list which custom output fields to group the findings by in addition to the resource UUID. Use this optional field if you want to be able to raise multiple findings against the same finding target. For example, a repository version may have multiple exposed secrets and thus there are multiple findings of the same type for the same repository version. Note that you do not need to add all (or any) custom fields here, just the ones you want to be used to group the matches by.
Choose a Severity for the generated finding.
Enter a short Summary of the finding.
Enter an Explanation for the finding. You can include additional information or explain why this finding is important.
Describe how to mitigate the finding in Remediation.
Enter the Finding Name.
Select one or more categories for the finding in Finding Categories.
See steps 6-10 above under Create a finding policy from template
Every policy must specify the resource kinds it needs to execute the Rego logic. Requested resource kind objects for the current scan are made available to the Rego code under data.resources.<ResourceKind>. The following resource kinds are available:
Findings are raised against finding targets. Findings targets have one of three resource kinds:
Individual finding target records are identified by their universally unique identifier (UUID). The finding target record is the parent of the finding record.
All finding policies must generate the finding payload as json data, listing the finding target resource kind and UUID under “Endor” in the following format.
foo[result] {
<match conditions>
result = {
"Endor": {
<resource-kind>: <resource-uuid>
},
<custom-key>: <custom-value>
}
}
Custom key-value pairs are optional. The value is treated as a single string and must be formatted accordingly.
If a custom key is specified in the Group by Fields list then the value is appended to the finding name (the key is not included). Example: SSL disabled for Webhook ID #444611302, where SSL disabled for Webhook is the value of the Finding Name field and ID #444611302 is the value of a custom key.
Otherwise, both the key and the value are listed at the end of the finding summary on a new line for each pair. Example: Score: 4.10.
See the endorctl validate policy command for details on how to validate a custom policy and inspect the matches returned for a given project.
Learn about the predefined finding policy templates for containers.
Learn about the predefined finding policy templates for open source license risk management.
Learn about the out-of-the-box finding policies for open source risk management.
Learn about the out-of-the-box finding policies for repository security posture management (RSPM).
Learn about the predefined finding policy templates for SAST used in your software development environment.
Learn about the out-of-the-box finding policies and templates for secret detection.
Learn about the out-of-the-box finding policies for GitHub Actions.
Was this page helpful?
Thanks for the feedback. Write to us at support@endor.ai to tell us more.
Thanks for the feedback. Write to us at support@endor.ai to tell us more.